След като влезете с email и парола отворете меню "Настройки". В това меню имате бърз достъп до следните подстраници:
В тази страница можете да направите някои важни настройки на системата, например да посочите стандартната продължителност на часовете, в колко часа започва и в колко свършва вашето работно време и др. Тук можете да зададете с какъв точно календар желаете да работите.
Тип клиенти
Можете да определите как точно да се изписват вашите клиенти в графичния интерфейс на системата. По подразбиране е заложено "клиенти", но ако сте учител, можете да изберете "ученици" или "студенти", а ако сте лекар - "пациенти" и т.н. Ако имате нужда от друг тип клиент ни го изпратете чрез контакт формата, за да го добавим.
Системна валута
Тук можете да изберете валутата, с която работите. По подразбиране се работи в лева, но можете да изберете някаква друга валута от наличния списък. Валутата се използва при въвеждане на цени на услуги (ако сте включили тази функция в системни настройки) или ако въвеждате абонаменти или задължения на вашите клиенти. В случай, че имате нужда от друга валута, която липсва в списъка ни я изпратете чрез контакт формата, за да я добавим.
Системен език
Чрез тази настройка можете да определите езика, на който желаете да се изписват текстовете в графичния интефейс на системата. След активиране на профил графичният интерфейс е на българския език, но можете да превключите на английски или друг език от списъка. В случай, че имате нужда от език, който липсва в списъка ни пишете чрез контакт формата, за да го добавим.
Управление на календар-график
Чрез тази настройка можете да изключите всички менюта и функции свързани с управлението на вашия календар-график. Ако използвате системата само за управление на списък с ваши клиенти, техни задължения или абонаменти е препоръчително да изключите тази функция, за да се облекчи графичния интерфейс от излишни функции.
Управление на клиенти
Ако не желаете да поддържате списък с клиенти и да използвате функцията за бърз избор от списък при въвеждане на час в календара можете да изключите тази опция.
Посещения към клиентски профил
Включете тази функция ако желаете да имате възможност за поддръжка на списък с посещения към клиентски профил. В зависимост от абонамента, който използвате можете да прикачвате снимки към всяко посещение. Тази функция е полезна за визуално проследяване на промени.
Фирмени данни в клиентски профил
След активиране на тази опция, се показват допълнителни полета за въвеждане на фирмени данни във всеки клиентски профил. Ако вашите клиенти са юридически лица или е необходимо да издавате фактури, можете да включите тази опция и в клиентския профил ще се покажат допълнителни полета за вписване на следните данни: ЕИК (ЕГН), ИН по ДДС, държава, населено място, данъчен адрес, МОЛ. Ако не желаете да вписвате такава информация и тези полета ви пречат, можете да изключите тази опция.
Работа с услуги
Ако работите с услуги тази опция добавя меню "Настройки" » "Услуги", чрез което можете да въвеждате услугите в списък. При въвеждане на услуга можете да посочвате нейното име и код, по които да могат да бъдат откривани по-лесно. Към услугите могат да се вписват и тяхното времетраене и цена в съответната валута. След това услугите могат да бъдат бързо избирани от списък при добавяне към час в текущ график или абонамент за даден клиент. Услугите могат да се показват и при онлайн резервиране на часове от клиенти, за да може клиента да избере услугата, за която запазва час. Ако сте избрали времетраене той може да види и продължителността на услугата.
Работа с цени
Ако работите с цени на услуги, маркирайте отметката "Работа с цени". Когато работите едновременно с услуги и цени, при въвеждане на услуга можете да посочвате нейната цена и след това при избиране на услуги към дадено посещение може да се калкулира автоматично нейната цена.
Управление на абонаменти
Ако вашите клиенти са абонирани за услуги, които предлагате, системата предоставя възможност за управление на списък с абонаменти. Тази функционалност позволява да преглеждате, редактирате и управлявате своите абонаменти чрез удобен списък. В списъка се включва информация като вид на услугата, цена, дата на падеж с възможност за направа на промени. Повече информация можете да прочетете тук.
Управление на задължения
Ако вашите клиенти имат задължения, системата предоставя възможност за управление на списък със задължения. Задълженията се въвеждат под формата на кратък текст и сума. Могат да бъдат въвеждани както в лева, так. Повече информация можете да прочетете тук.
Тип календар
Системата предоставя две възможности за избор - "едноличен" и "многопрофилен". Ако с календар-графика работи само един човек, можете да изберете една от двете възможности (разликата е само във външния вид), но ако работите с колеги (споделен достъп) е необходимо да изберете "многопрофилен". При многопрофилния календар се виждат толкова на брой допълнителни колони, колкото допълнително потребители са въведени в меню "Настройки" » "Споделен достъп".
Интервал между часовете
Чрез тази настройка можете да зададете интервала между часовете във вашия календар-график. Списъкът предлага възможност за избор от 5 мин. до 3 ч. Ако се нуждате от някаква друга продължителност, изпратете ни я чрез контакт формата и ще я добавим в списъка.
Начален и краен час
Чрез полетата "Начален час" и "Краен час" можете да определите началото и края на работните дни. За начало въведете най-ранния час, от който започват вашите часове, а за край въведете най-късния час, в който приключвате с часовете. Ако през някой ден започвате работа по-късно или приключвате по-рано, можете да изключите част от часовете до достигане на желания час от меню "Настройки" » "Работно време".
Показване на заети часове при смяна
Тук можете да отбележите дали да виждате всички часове при избор на час или само свободните във формата, в която се въвеждате детайлите за посещението "Запазване на час".
Печат на работния график
Системата предоставя възможност за разпечатване на текущия график на принтер. Когато тази опция е включена в страницата с календар-графика се появява иконка за разпечатване.
Споделяне на график
Можете да активирате възможност за споделяне на вашия календар-график с вашите клиенти. Системата генерира служебен адрес (линк), който можете да използвате за вграждане във вашия сайт чрез iframe или можете да изпращате директно на клиентите си, за да знаят кога имате свободни часове. Линкът може да бъде персонализиран по ваше желание и да изберете как точно да завършва, напр. https://dnevnika.com/calendar-hairstudio. В близост до полето за въвеждане на адрес има иконка на QR код. Когато натиснете тази иконка на екран се зарежда вашия персонален QR код, който можете да предоставите на вашите клиенти.
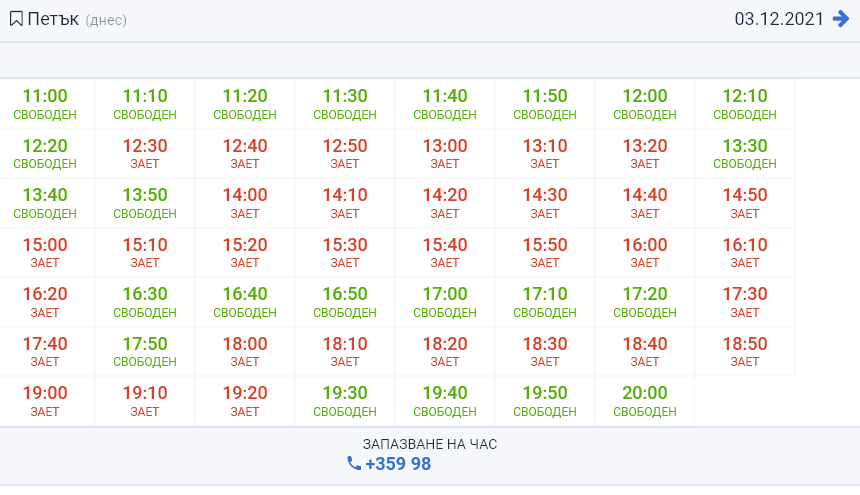
Всеки свободен час в календара се отбелязва в зелено, така че клиентите ви да се ориентират лесно кога сте свободни. Когато клиент натисне свободен час той директно ще набере вашия телефонен номер (ако има въведен такъв в меню "Лични данни") или ще се отвори формата за запазване на час (ако сте маркирали отметката "Онлайн резервиране на часове в настройките" в меню "Системни настройки").
Онлайн запазване на часове
Опцията "Онлайн запазване на часове" активира функция за онлайн запазване на часове от вашите клиенти когато натиснат свободен час в графика. След натискане върху свободен час на екран се появява удобна форма за попълване на име и данни за контакт. Ако решите можете да покажете във формата и услугите, които предлагате заедно с тяхното времетраене (необходимо е при въвеждането им да отбележите отметката "Показване при онлайн запазване на часове от клиенти" и да въведете времетраене).
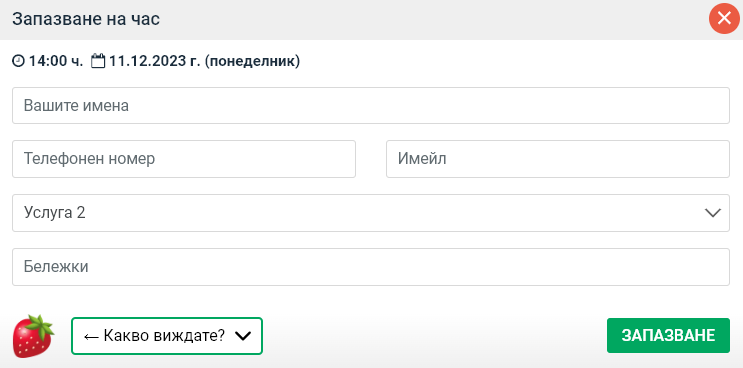
Когато клиентът натисне бутона "ЗАПАЗВАНЕ", данните влизат във вашия профил и в горната част на екрана излиза камбанка. Необходимо е да прегледате запазения час и да го одобрите преди да влезе във вашия график. След запазване на час системата може да ви извести автоматично чрез имейл или Telegram (ако сте ги активирали в настройките).
Активиране на известяване чрез имейл след онлайн резервация
За да включите известяването по имейл след онлайн резервация е необходимо само да въведете имейл адрес в полето "Имейл за известяване след резервация" в Настройки » Системни настройки.
Прекратяване на известяване чрез имейл
За да прекратите известяването влезте в Настройки » Системни настройки и изтрийте имейл адреса от полето "Имейл за известяване след резервация".
Активиране на известяване чрез Telegram след онлайн резервация
1. Въведете Вашето потребителско от Telegram в Настройки » Системни настройки.
2. Отворете чата на адрес https://t.me/DnevnikaCOMBot и изпратете команда /subscribe. Командата можете да я въведете или да я изберете от синия бутон "Menu".
При успешно абониране ще получите отговор: "Вие се абонирахте успешно за известяване чрез Telegram след направена онлайн резервация."
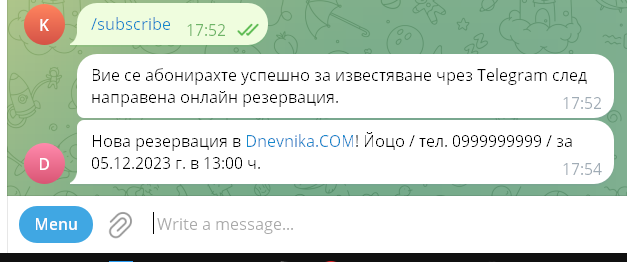

Прекратяване на известяване чрез Telegram
1. Влезте в Настройки » Системни настройки и изтрийте данните в полето "Telegram потр. име" и натиснете бутон "Потвърждаване"
2. Отворете чата на адрес https://t.me/DnevnikaCOMBot и изпратете команда /stop. Командата можете да я въведете или да я изберете от синия бутон "Menu".
При успешно отписване на екран ще излезе съобщение: "Вие бяхмте отписани успешно от известяване чрез Telegram след направена регистрация."
Работно време
В страницата за настройка на работно време, която е достъпна от меню "Настройки" » "Работно време" можете да отбележите почивните дни и часовете, в които почивате. Маркирайте в червено почивните дни и часове и те ще изчезнат автоматично от вашия работен календар. Промените се записват автоматично ведната след маркиране на деня или часа.
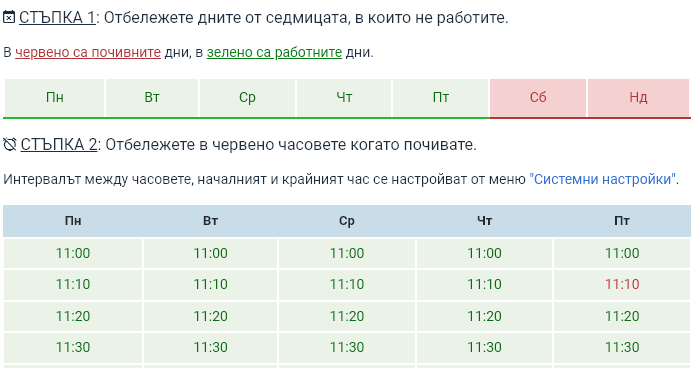
В тази страница в настройките имате възможност да променяте своето име и професия, които сте посочили в регистрационната форма. Също така можете да добавите телефонен номер, адрес на вашата Facebook страница, както и профилна снимка (аватар).
Име
Името се използва на няколко места в системата, както и в автоматичните писма, които се изпращат ако добавяте споделен потребител към вашия профил, затова е добре да е изписано правилно на кирилица.
Имейл адрес
Имейлът не може да се променя ръчно, но все пак ако се наложи да използвате друг имейл ни го изпратете чрез контакт формата, за да го променим. Адресът не се показва никъде другаде в системата и се използва за изпращане на уведомително писмо преди изтичане на абонамента или за известия след запазване на час от клиенти в онлайн графика, в случай че сте активирали тази възможност в Системните настройки на системата.
Телефонен номер
Телефонният номер се използва от системата единствено ако споделяте вашия график онлайн и желаете той да се визуализира под таблицата с часовете.
Професия
В списъка с професии са въведени няколко често срещани професии на потребители, които използват Дневника като - адвокат, лекар, треньор, фризьор и др. Ако не виждате вашата професия, моля изпратете ни я чрез контакт формата, за да я добавим в списъка.
Facebook страница
Ако сте попълнили адрес на Facebook страница (профил), тогава в главното меню се появява връзка към страницата и можете лесно да влизате в нея с едно натискане.
Аватар
Аватарът не е задължителен. Миниатюрно изображение на вашата профилна снимка се показва само в горната дясна част на екрана. Поддържани формати за аватар са: JPG, JPEG, PNG, GIF, WEBP. Ако имате проблем с качването на снимка или желавете да прикачите друг тип изображение ни пишете през контакт формата.
Изтриване на профил
В долната част на страницата е разположен бутон, чрез който можете да изтриете вашия профил, в случай, че решите, че не желаете да използвате повече системата. След натискане на бутона ще получите писмо на вашата електронна поща с линк за потвърждение на операцията, след което цялата база данни свързана с вашия профил ще бъде безвъзвратно изтрита.
В тази страница можете да въведете предварителен списък с услугите, които предлагате. Ако сте задали в системните настройки, че работите с цени, срещу всяка услуга можете да въведете и нейната цена. При запазване на час от клиент, можете да избирате услугите лесно от списък и да ги добавяте към съответното посещение. Ако работите с цени при добавяне на услуги към посещение се калкулира автоматично обща цена с възможност за ръчно коригиране.
Ако допълнителните полета в клиентския профил са повече на брой, чрез тази страница в настройките можете да въведете предварителен списък с групи и след това при въвеждане на допълнителното поле (въпрос) за клиента да избирате към коя група спада.
Освен стандартните данни за клиентите - име, телефон, дата на раждане, пол, професия, хоби, можете да добавите допълнителни полета, в които да въвеждате допълнителна информация за всеки клиент. За всяка допълнително поле можете да посочите типа на въвеждане на данните в него. Можете да посочите дали се отговаря с да или не, дали се въвежда текст, дали е само с отметка или е избор от предварително въведени отговори.
Системата предлага възможност за предоставяне на достъп и на други потребители до вашата база данни. За да предоставите достъп е необходимо да влезете в меню "Настройки" > "Споделен достъп" и да натиснете бутона "Добавяне". Във формата, която се появява на екран въведете електронната поща, името на потребителя и паролата за достъп. Можете да зададете индивидуални права за всеки потребител като посочите какво точно желаете да вижда в менюто. След като запазите информацията, можете да предоставите паролата за достъп на вашия колега или подчинен.
В процеса на регистрация системата генерира случайна парола, която се изпраща на вашата електронна поща. Тази парола е временна и ако не сте посочили да се запамети в браузъра в повечето случаи е трудна за запомняне. От "Настройки" > "Смяна на парола" можете да въведете нова лесно запомняща се парола. Системата не приема пароли с дължина по-малка от 7 символа. Препоръчваме ви да използвате букви, цифри и поне един специален знак.
В тази страница можете да въведете вашите фирмени данни, които са необходими за издаване на проформа-фактури и фактури.
В тази страница можете да получите информация за вашия абонаментен план и валидността му. От бутона "Заявка за подновяване" се отваря форма за подновяване на абонамент, в която можете да изберете абонаментен план, период и начин на плащане. Преди да подадете заявка във формата можете да отбележите дали желаете системата да Ви издаде проформа-фактура. След като подадете заявка на екрана ще се появи таблица с подадените заявки и техния текущ статус. След като заявката бъде платена от същата страница можете да изтеглите фактура-оригинал за направеното плащане. В случай, че след заплащане на абонамент желаете да получите фактура или преди заплащане проформа-фактура, тук можете да въведете вашите данни необходими за издаване на счетоводния документ.